- 01- آیا در اکسل روشی هست که عناوین ردیف اول به صورت اتوماتیک در بالای هر صفحه پرینت گرفته شود؟
- نحوه ایجاد شماره صفحه در ورد –Page Number Word
- ایجاد شماره صفحه زوج یا فرد در ورد - Odd Or Even Pages Number
- فعال کردن خط کش و تنظیمات مربوط به آن در Word
- طراحی و چاپ پاکت نامه به وسیله Word
- آموزش ساخت و نحوه ایجاد Style در Word
- تبدیل فایل های آفیس(ورد، اکسل و...) به PDF
- تعیین سایز کاغذ A3 و A5 در Word و Excel
- آموزش ابزار جدا کردن بخش ها در Word
- آموزش ساخت فهرست در Word
آخرین مطالب
امکانات وب
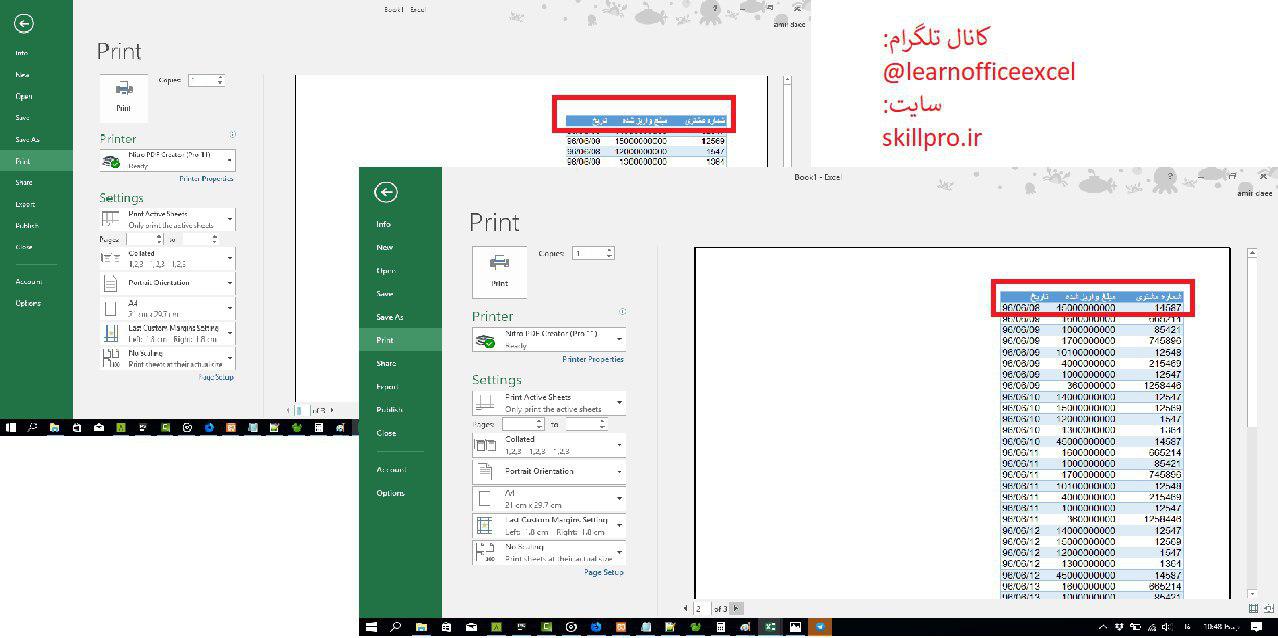 برای انجام این کار با توجه به تصویر زیر مرحله به مرحله به پیش روید:)
1-ریبون Page Layout
2-باکس لانچر گروه Page Layout
3-از پنجره باز شده تب sheet
4-قسمت rows to reapet at top آدرس ردیف یا سلول های خود را مشخص کنید.
بازدن Ctrl+p پیش نمایش را مشاهده کنید. نحوه درج و جابه جا کردن تصویر در متن Word...
برای انجام این کار با توجه به تصویر زیر مرحله به مرحله به پیش روید:)
1-ریبون Page Layout
2-باکس لانچر گروه Page Layout
3-از پنجره باز شده تب sheet
4-قسمت rows to reapet at top آدرس ردیف یا سلول های خود را مشخص کنید.
بازدن Ctrl+p پیش نمایش را مشاهده کنید. نحوه درج و جابه جا کردن تصویر در متن Word...برچسب : نویسنده : 9eanjomanf بازدید : 80
برچسب : نحوه ایجاد شماره صفحه در word,نحوه ایجاد شماره صفحه در ورد,نحوه ایجاد شماره صفحه در پاورپوینت, نویسنده : 9eanjomanf بازدید : 82
برچسب : ایجاد شماره صفحه در ورد,ایجاد شماره صفحه در پاورپوینت,ایجاد شماره صفحه در ورد 2013, نویسنده : 9eanjomanf بازدید : 170
برچسب : نویسنده : 9eanjomanf بازدید : 105
برچسب : طراحی و چاپ کارت ویزیت,طراحی و چاپ,طراحی و چاپ کاتالوگ, نویسنده : 9eanjomanf بازدید : 75
برچسب : آموزش ساخت وبلاگ,آموزش ساخت ویروس برای اندروید,آموزش ساخت وب سایت, نویسنده : 9eanjomanf بازدید : 110
برچسب : تبدیل فایل های صوتی به mp3,تبدیل فایل های ogg به mp3,تبدیل فایل های pdf به word, نویسنده : 9eanjomanf بازدید : 145
برچسب : تعیین سایز کاغذ در اکسل,تعیین سایز کاغذ در فتوشاپ,تعیین سایز کاغذ در ورد, نویسنده : 9eanjomanf بازدید : 2373
برچسب : نویسنده : 9eanjomanf بازدید : 137
برچسب : آموزش ساخت فهرست در word,آموزش ساخت فهرست در word 2013,آموزش ساخت فهرست در word 2010, نویسنده : 9eanjomanf بازدید : 103
